# HƯỚNG DẪN SỬ DỤNG PHẦN MỀM QUẢN LÝ TÀI LIỆU GXD
# 0. ĐẶT VẤN ĐỀ
# 1. Quy trình Chỉ định thầu
Bạn được giao thực hiện các thủ tục chỉ định thầu, bạn không biết phải làm thế nào ?
Bước 1. Mở phần mềm QLTL GXD
Bước 2. Vào sheet Quy trình và tra từ khóa chỉ định thầu
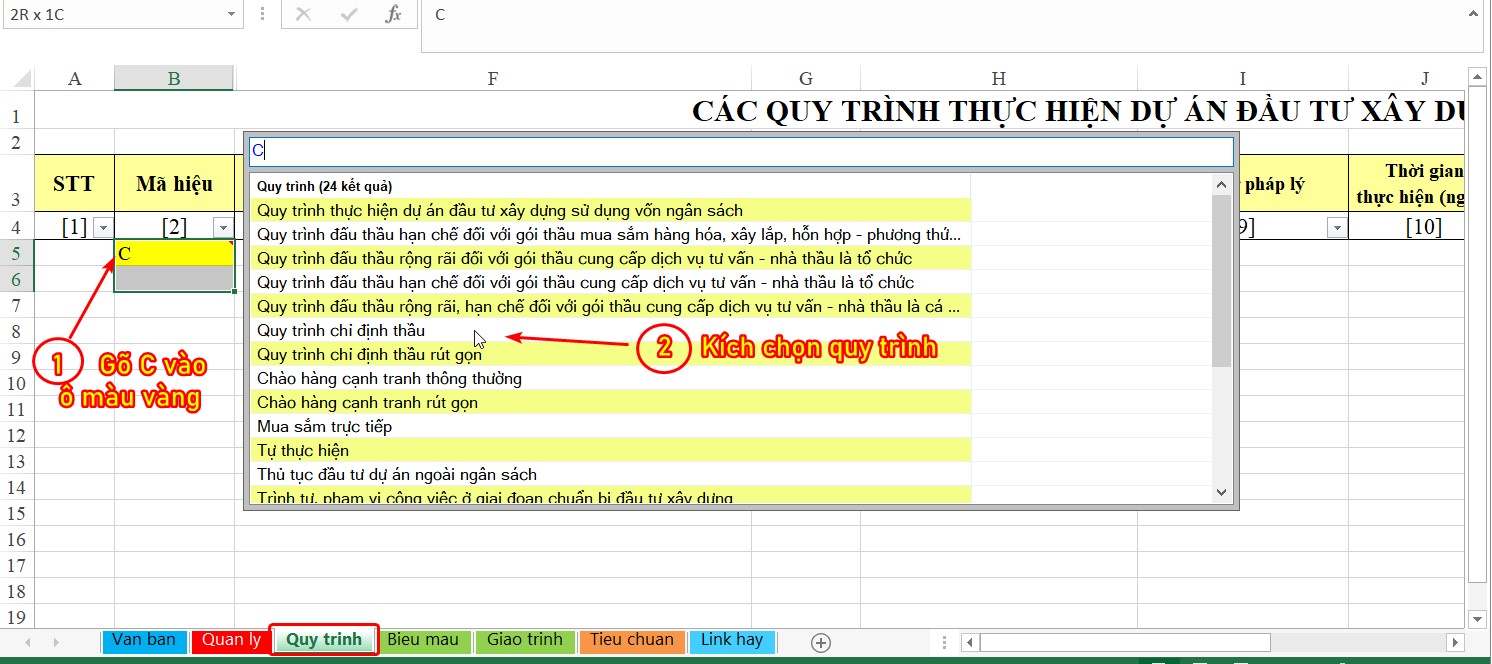
Bước 3. Hưởng thụ thành quả
Các đầu việc của quy trình chỉ định thầu, kèm theo Căn cứ pháp lý và thời gian (nếu chưa có hoặc lạc hậu thì bạn bám vào đó để cập nhật quy định mới):
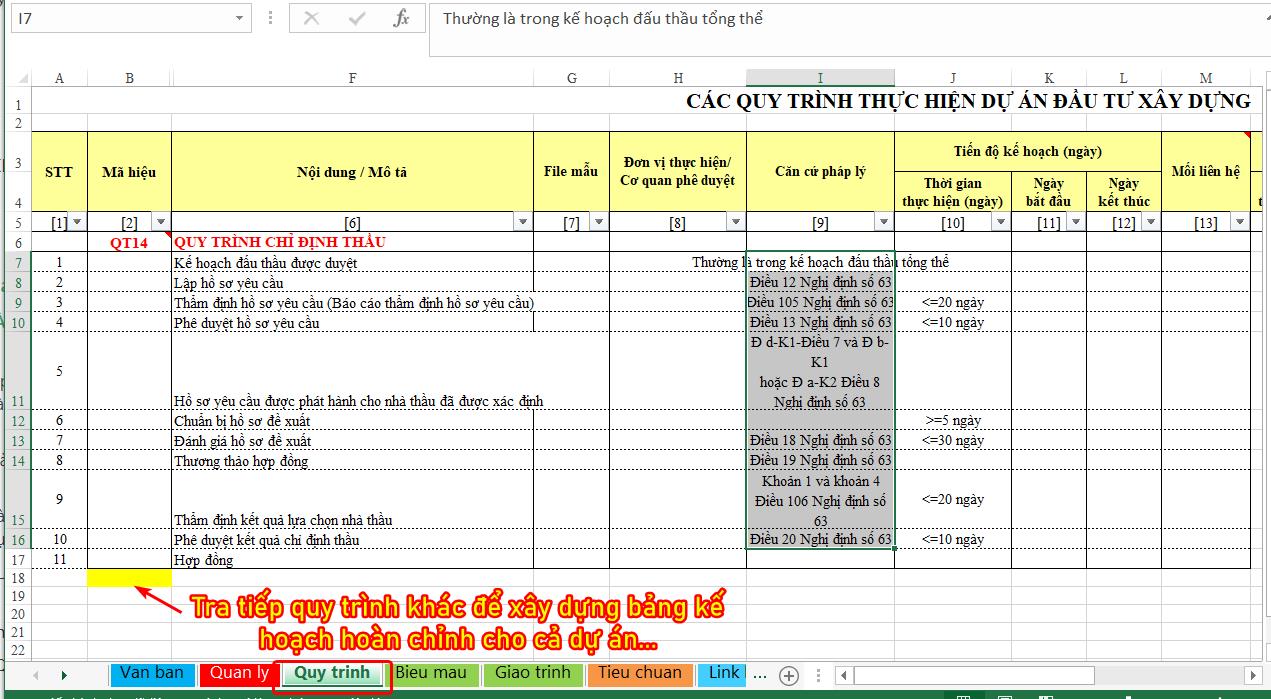
Đơn giản vậy thôi! Bạn có khung các bước cần làm theo quy trình chỉ định thầu, từ đó bạn nghiên cứu các điều khoản quy định theo thông tin trong bảng trên. Bạn có thể chèn dòng chèn thêm đầu việc, thêm các ghi chú, thêm các tài liệu... vào quy trình. Sau đó lưu lại thành bản kế hoạch, có thể in ra rồi bám theo đó mà làm.
Còn rất nhiều các quy trình khác: Chào hàng cạnh tranh, đấu thầu rộng rãi, thực hiện dự án... được các chuyên gia GXD xây dựng trong Cơ sở dữ liệu phần mềm QTLT GXD. Bạn chưa biết, bạn là người mới, tra quy trình đó ra, lấy đó làm định hướng đi, chỉ nhặt được chút nào đó giúp cho bạn cũng đã tốt so với bắt đầu từ số không rồi.
Điều rất hay nữa là bạn có thể tự thêm các quy trình thường dùng ở cơ quan bạn vào cơ sở dữ liệu của phần mềm QLTL GXD và đưa ra để mọi người cùng sử dụng, hoặc chia sẻ cho cộng đồng... Nếu tất cả mọi việc chúng ta đều có quy trình rõ ràng, mạch lạc thì cuộc sống và công việc sẽ dễ dàng biết bao.
# 2. Quản lý hệ thống file văn bản đầu tư xây dựng
Bước 1. Bạn cài và chạy phần mềm Quản lý tài liệu GXD
Bước 2. Bạn bấm nút Cập nhật dữ liệu
Chỉ vậy thôi, bạn lưu file đó lại, khi cần thì mở ra dùng, kích vào Mở file là mở được file văn bản, bạn tải xuống 1 văn bản mới thuộc dự án của bạn và bổ sung thêm vào danh mục này dễ dàng.
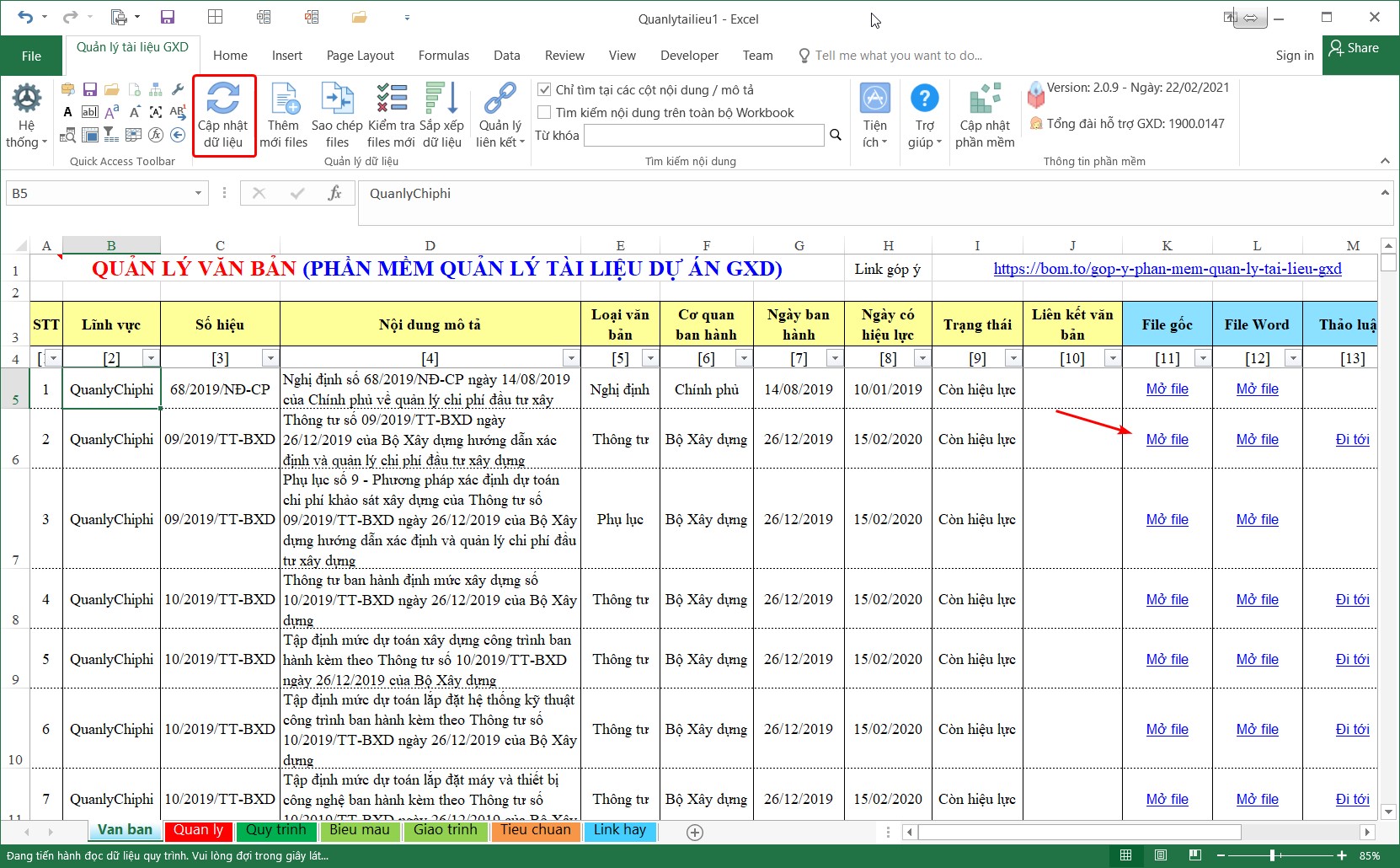
# 3. Quản lý hệ thống văn bản pháp luật và văn bản dự án
Bạn có thể bán cho tôi 1 giây trôi qua của bạn với giá 1 tỷ không? Không thể được, thời gian trôi qua không thể lấy lại được.
Số lượng file, folder tài liệu của cá nhân bạn (tư) và của dự án bạn tham gia (công) ngày càng nhiều. Nhiều lúc tốn rất nhiều thời gian mà không tìm ra 1 file để ở đâu? Chịu khó một chút đưa thông tin file đó vào trong 1 sheet Excel, thêm cả các mô tả và ghi chú nữa. Khi cần có thể dùng lệnh tìm kiếm trong sheet, với nhiều thông tin trực quan nên dễ dàng hơn nhiều.
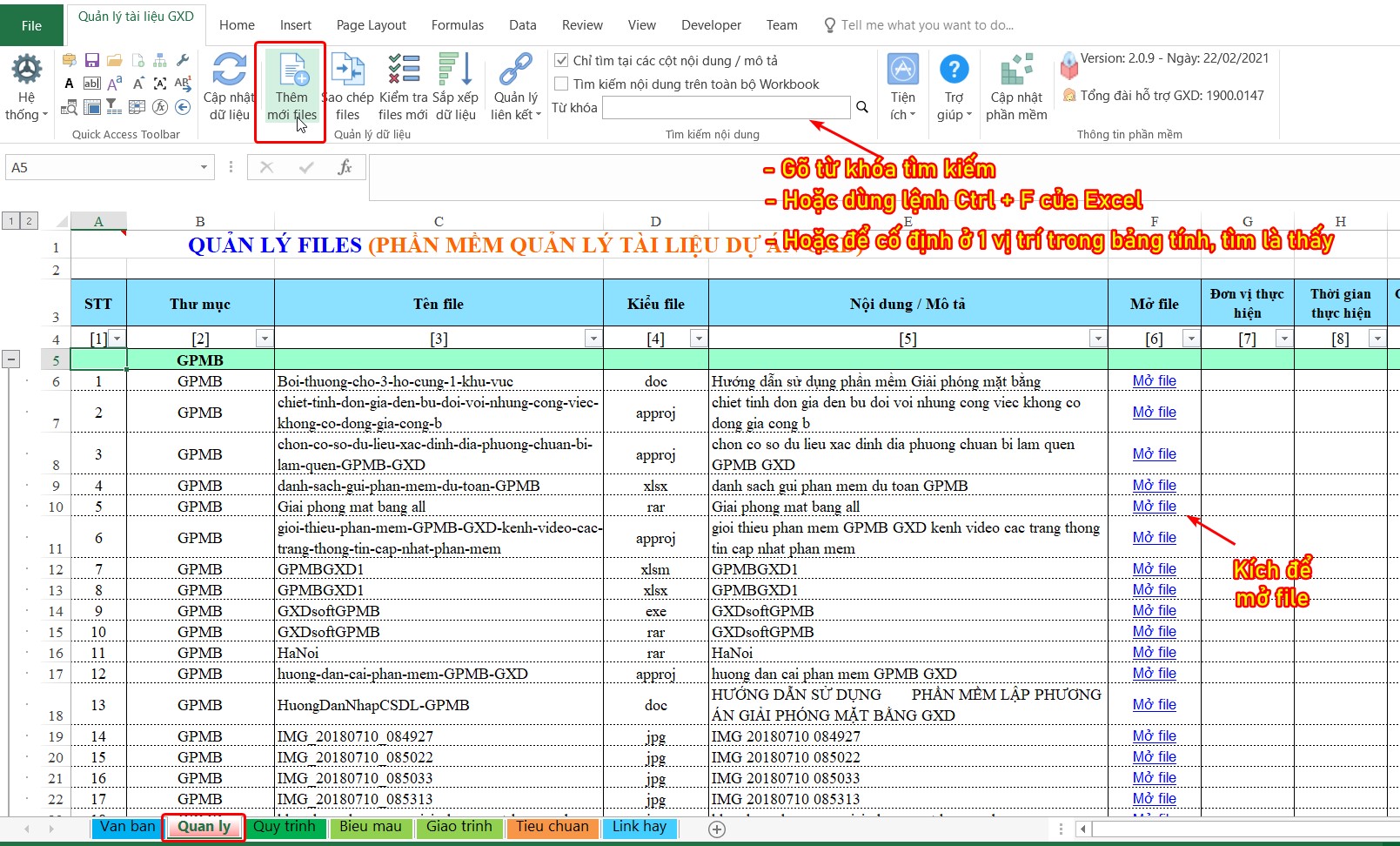
Vấn đề quản lý file tài liệu này trước đó tôi không để ý nhiều và có thể các bạn cũng vậy. Sau 20 năm làm việc, ổ cứng của tôi bây giờ trở thành vấn đề rất lớn. Rút kinh nghiệm từ đó ra chia sẻ cho bạn, làm đâu gọn gàng đó, lợi ích về sau là không thể đo đếm được.
# 1. THAY ĐỔI TƯ DUY VÀ CÁCH LÀM VIỆC
# 1. Bạn có thể sử dụng phần mềm Quản lý tài liệu GXD vào việc gì?
- Tra cứu hệ thống các văn bản về Luật, Nghị định, Thông tư quy định, hướng dẫn về đầu tư xây dựng, quản lý dự án, đấu thầu, quản lý chi phí, quản lý chất lượng, an toàn lao động, hợp đồng, thanh quyết toán và tương lai là các lĩnh vực khác...
- Quản lý tài liệu cá nhân. Ví dụ: Tôi dùng để quản lý các file tài liệu giảng dạy (bài tập, slide, bài giảng, giáo trình…), quản lý các file tài liệu làm tư vấn. Bạn có thể dùng quản lý hệ thống file ngày càng nhiều trong máy tính, đến một ngày bạn sẽ thấy lợi ích to lớn của việc này.
- Sử dụng phần mềm Quản lý tài liệu GXD để quản lý tài liệu của riêng từng công trình, từng dự án mà bạn tham gia. Hàng ngàn đến cả trăm ngàn file bản vẽ, hồ sơ, tài liệu… bây giờ sẽ được quản lý khoa học hơn, tìm kiếm dễ dàng, nhanh chóng, tiết kiệm thời gian, đỡ ức chế.
- Sử dụng các biểu mẫu do GXD sưu tầm, biên soạn cung cấp trong phần mềm để thực hiện công việc hàng ngày tại công trình các dự án xây dựng.
- Tham khảo các quy trình thực hiện công việc, quy trình quản lý dự án xây dựng cung cấp theo phần mềm để ứng dụng vào công việc.
- .v.v. và rất nhiều ứng dụng sáng tạo nữa.
# Phần mềm Quản lý tài liệu dự án GXD sẽ thay đổi cách làm việc như nào?
Có phần mềm Quản lý tài liệu dự án GXD quản lý tài liệu dự án xây dựng bạn sẽ thay đổi cách làm việc với máy tính.
Buổi sáng, bạn mở máy tính, mở file Quanlytailieu.xlsm trên Desktop. Tìm tài liệu đang làm dở và bấm vào Mở file làm tiếp. Bạn cũng có thể kiểm tra xem GXD có cập nhật cho bạn Nghị định, Thông tư hay tài liệu nào mới không!
Trong ngày, nếu làm ra thêm file tài liệu nào, bạn thả vào thư mục chứa tài liệu, rồi trong phần mềm QLTL GXD bạn thêm thông tin file đó vào file Excel bằng lệnh Kiểm tra tài liệu.
Cuối ngày, bạn thêm các thông tin thuộc tính (properties) thêm cho file tài liệu (file mà bạn làm ra, nhận được từ email, tải từ web xuống…) vào file Excel quản lý tài liệu của bạn sau đó lưu lại, tắt máy và nghỉ ngơi.
Bất kỳ khi nào cần tìm tài liệu gì của dự án, bạn lại ra Desktop, mở file Quanlytailieu.xlsm.
Bạn có thể nhân bản file này ra, đổi tên tùy ý để quản lý các chủ đề tài liệu khác nhau. Ví dụ: Đầu tư xây dựng, Bất động sản, Kế toán tài chính, Lao động tiền lương…
Các ưu điểm khi ứng dụng tốt phần mềm Quản lý tài liệu:
- Giảm chi phí do năng suất cao hơn, tiết kiệm thời gian hơn.
- Quản lý dự án chuyên nghiệp hơn và tiệm cận quốc tế: Tổ chức và quản lý tài liệu dưới dạng cây thư mục.
- Lâu dài sẽ sắp xếp lượng file ngày càng nhiều trong máy tính trở nên gọn gàng hơn, không bỏ sót các file tài liệu quý ở trong thư mục quá sâu kín.
- Tìm kiếm và tra cứu văn bản tài liệu nhanh gọn.
- Tiết kiệm thời gian.
- Cộng tác làm việc, an toàn dữ liệu, kiểm soát rủi ro.
- Tâm lý làm việc cũng được cải thiện, vui tươi hơn, yêu nghề, yêu đời hơn.
- .v.v.
# Quản lý file và folder là nội dung quan trọng của ứng dụng BIM
BIM (Bulding Information Modeling) là Mô hình thông tin công trình.
BIM có thể hiểu là "việc sử dụng các tiến bộ của công nghệ thông tin để số hoá các thông tin của công trình thể hiện thông qua mô hình không gian ba chiều (3D) nhằm hỗ trợ quá trình thiết kế, thi công, quản lý vận hành công trình".
Quản lý file (tệp) và folder (thư mục) là nội dung rất quan trọng để ứng dụng BIM thành công, vấn đề tưởng nhỏ nhưng lại giữ vai trò quyết định. Các file và folder phải được đặt tên, phân loại, sắp xếp theo tiêu chuẩn. Nhờ đó mới có thể liên kết, chia sẻ và cập nhật thông tin với nhau.
Quyết định số 348/QĐ-BXD ngày 02/04/2021 của Bộ Xây dựng Công bố Hướng dẫn chi tiết áp dụng Mô hình thông tin công trình (BIM) đối với các công trình dân dụng và công trình hạ tầng kỹ thuật đô thị có hẳn 1 mục về quy tắc đặt tên file và folder.
Bạn thấy đó file và folder dữ liệu cá nhân trong máy tính của bạn ngày càng nhiều lên, ổ cứng phải dung lượng lớn để chứa, dữ liệu của dự án xây dựng do nhiều người cùng tạo ra còn nhiều hơn nữa. Không xác định nghiêm túc ngay việc quản lý file và folder theo nguyên tắc, theo chuẩn mực bạn và dự án của mình sẽ có lúc rối tung lên vì hồ sơ, dữ liệu, thông tin loạn xạ.
# CÀI ĐẶT PHẦN MỀM QUẢN LÝ TÀI LIỆU GXD
Nếu trong quá trình cài đặt và sử dụng mà phần mềm báo lỗi hoặc vận hành không như ý muốn thì bạn tham gia group Zalo https://zalo.me/g/sfacqg550 (opens new window), các đồng nghiệp đang sử dụng sẽ hỗ trợ bạn.
Đầu tiên để có thể sử dụng phần mềm Quản lý tài liệu GXD bạn cần cài phần mềm vào máy tính.
# Yêu cầu bạn chuẩn bị máy tính
- Cần có Microsoft Office trong máy của bạn. Phần mềm QLTL lập trình chạy trên Excel nên bộ Office phải cài thành phần Excel. Rất may là đa số máy tính đều có Excel, bạn chú ý là sử dụng Windows + Office bản quyền thì phần mềm sẽ mượt mà hơn và ít bị lỗi.
- Trình duyệt Chrome, Firefox hoặc Cốc cốc.
- Chrome, Acrobat Reader (hoặc phần mềm đọc file Pdf bất kỳ).
- Các phần mềm đọc file Word, Excel, PowerPoint, AutoCad, Revit (nếu có).
- Phần mềm chụp ảnh màn hình: ShareX, SnagIt, LigthShot… để khi cần trao đổi về cách sử dụng hoặc xử lý lỗi nào đó của phần mềm thì chụp và mô tả, gửi đi cho nhanh và nét.
# Tải bộ cài phần mềm Quản lý tài liệu GXD
Hiện tại phần mềm Quản lý tài liệu GXD được để trong 1 file nén gồm cả file chương trình và file tài liệu. Bạn chỉ việc tải file về giải nén ra là chạy.
Link tải tại đây: https://giaxaydung.vn/forums/phan-mem-quan-ly-tai-lieu-xay-dung-gxd-qltl.401 (opens new window)
Phần mềm QLTL sẽ sớm có bộ cài nhỏ gọn để cài các file chạy chương trình rất nhanh và đơn giản, còn tài liệu và dữ liệu khi bạn cần thì sẽ tải về.
# Giải nén phần mềm
Bạn lưu ý giải nén ra thư mục có tên tiếng Việt không dấu , tốt nhất là D:\QLTL GXD hoặc D:\Dropbox\QLTL GXD. Nếu bạn giải nén vào thư mục có tên tiếng Việt có dấu thì sẽ báo lỗi không chạy được.

Sau khi copy File nén vào trong máy tính, kích chuột phải và chọn Extract Here để giải nén.
# Đặt lối tắt mở phần mềm
Chẳng hạn bạn giải nén thư mục chứa tài liệu và phần mềm vào ổ D, ví dụ: D:\QLTL GXD. Bạn nhân bản để tạo ra nhiều file Quanlytailieu.xlsm (có thể copy hoặc mở ra rồi Save as và đặt các tên file tùy ý theo chủ đề tài liệu cần quản lý: QuanlyDuAn1.xlsm, QuanlyDuAn2.xlsm, QuanlyCongtrinh1.xlsm…).
Giờ bạn thiết lập lối tắt mở các file trên giống như trường phái bóng đá nhanh 1 chạm như sau:
# Đặt lối tắt thông minh SmartStart
Bạn chỉ việc kích phải vào file rồi chọn Add items with SmartStart. Thế là từ bây giờ trở đi, để mở file tài liệu bạn chỉ việc kích vào biểu tượng màu vàng SmartStart ở khay hệ thống, rồi kích vào file quản lý tài liệu cần mở ra là xong.


# Đặt lốt tắt ra Desktop
- Bạn kích phải vào file Quanlytailieu.xlsm chẳng hạn, rồi chọn để Shortcut ra Desktop như trong hình.
- Hàng ngày làm việc, bất kỳ khi nào cần tìm tài liệu, chỉ việc ra màn hình Desktop mở file là tìm được.


# Chú ý khi cài phần mềm
- Phần mềm chạy trên môi trường Windows + Excel. Bạn cần đảm bảo là môi trường tốt để phần mềm có thể chạy tốt. Nếu gặp trục trặc, có thể bạn phải cài lại bộ Office hoặc thay bộ cài khác tốt hơn. Chúng tôi chạy trên Office 2016 và rất mượt mà, nhiều đồng nghiệp đã chạy trên Office 2010 hoặc 2013 cũng tốt.
- File phần mềm là Excel, vì vậy ngoài các lệnh & chức năng lập trình thêm của phần mềm, mọi chức năng + hàm + công thức của Excel bạn sử dụng để lọc, xử lý dữ liệu, tính toán… bình thường.
- Giải nén thư mục chứa file chạy chương trình vào thư mục đặt tên không có dấu tiếng Việt hoặc đặt tên bằng tiếng Anh.
- Phần mềm đang phát triển nhanh, cập nhật nhiều các chức năng hay. Bạn cần cập nhật thông tin thường xuyên từ giaxaydung.vn có mục về phần mềm QLTL.
# Sửa đường dẫn nếu không hiện Danh sách cập nhật khi mở phần mềm
Trong Tab Quản lý tài liệu bạn kích chọn Thay đổi đường dẫn. Sau đó chọn đường dẫn đến Folder chứa phần mềm.

Sau khi chọn đúng đường dẫn, bạn Kích vào cập nhật dữ liệu để có thể sử dụng phần mềm.
# CÁCH SỬ DỤNG PHẦN MỀM QLTL GXD, QLDA GXD, GSXD GXD
Mọi hàm và chức năng của Excel vẫn sử dụng bình thường, tùy thuộc vào khả năng của bạn ứng dụng đến đâu. Dưới đây chỉ trình bày về các lệnh mà phần mềm Quản lý tài liệu dự án GXD làm thêm so với Excel. Cách sử dụng Excel bạn có thể xem rất nhiều video trên mạng.
# Quy tắc đặt tên file
Căn cứ Quyết định số 348/QĐ-BXD ngày 02/04/2021 của Bộ Xây dựng Công bố Hướng dẫn chi tiết áp dụng Mô hình thông tin công trình (BIM) đối với các công trình dân dụng và công trình hạ tầng kỹ thuật đô thị.
Các ký tự được phép dùng đặt tên thư mục là a-z, A-Z, dấu ngang (-) và dấu gạch dưới (_). Không nên sử dụng dấu cách, các chữ cái có dấu trong tiếng Việt (ă, â, đ, ê, ô, ơ, ư) và các ký tự đặc biệt vì có thể gây lỗi tìm kiếm, lỗi kí tự, lỗi khi mở bằng một số phần mềm nhất định.
Các thư mục và file phải được đặt tên ngắn nhất có thể vì các giới hạn số ký tự trong các đường dẫn file bị khống chế bởi các hệ điều hành và phần mềm. Ví dụ, chiều dài dòng ký tự trong hệ thống điều hành WINDOWS không được vượt quá 256 ký tự.
# Quản lý văn bản pháp luật
# Tổng quan
Các văn bản pháp luật về đầu tư xây dựng trình bày ở sheet Van ban. Sheet này để tìm kiếm, quản lý, tra cứu văn bản theo lĩnh vực, chuyên môn với các tài liệu đã được lưu trữ trong phần mềm **hoặc bạn có thể tự đưa thêm vào để có thể quản lý tổng thể. Bởi có nhiều văn bản Tờ trình, Quyết định, Báo cáo… chỉ có ở dự án của bạn cần quản lý.
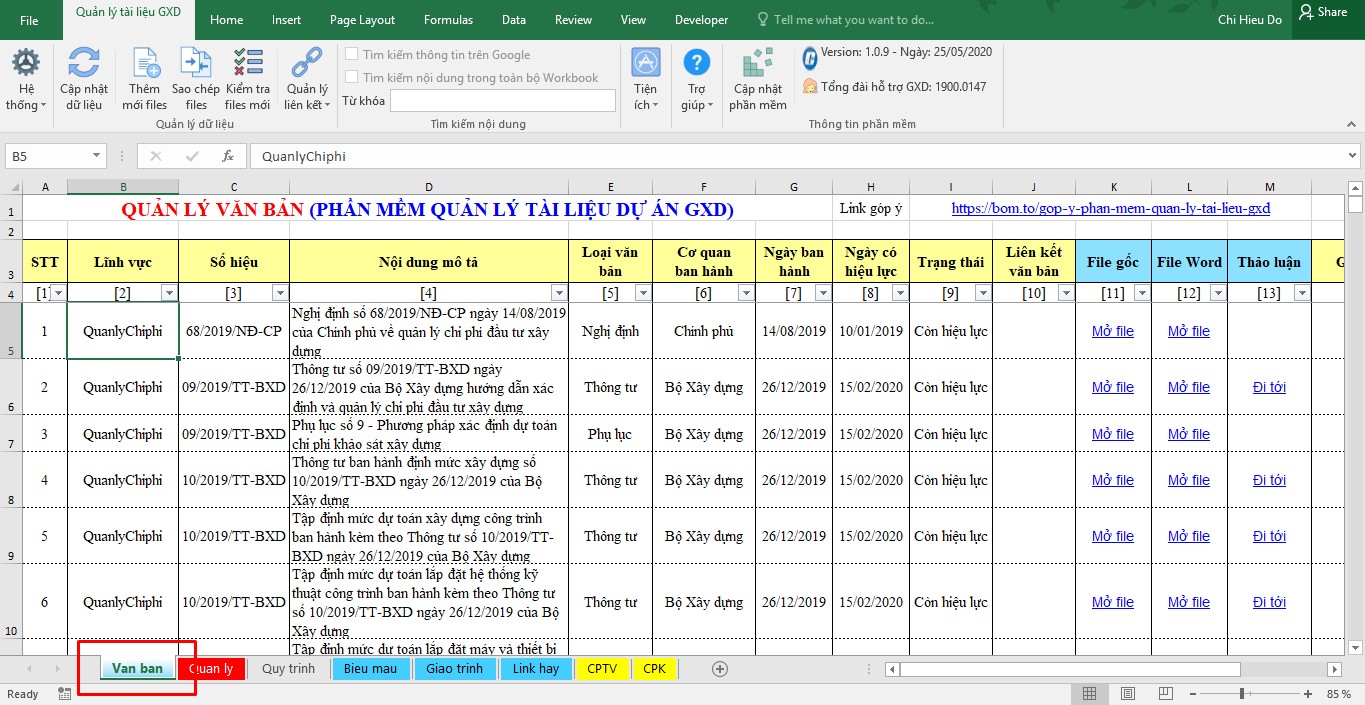
# Tìm kiếm và tra cứu nhanh
Để có thể tìm kiếm và tra cứu nhanh các văn bản, bạn gõ từ khóa cần tìm kiếm vào ô "Tìm kiếm nội dung". Phần mềm sẽ hiển thị các kết quả tìm kiếm được trong bảng "Tìm kiếm dữ liệu" như hình dưới đây:
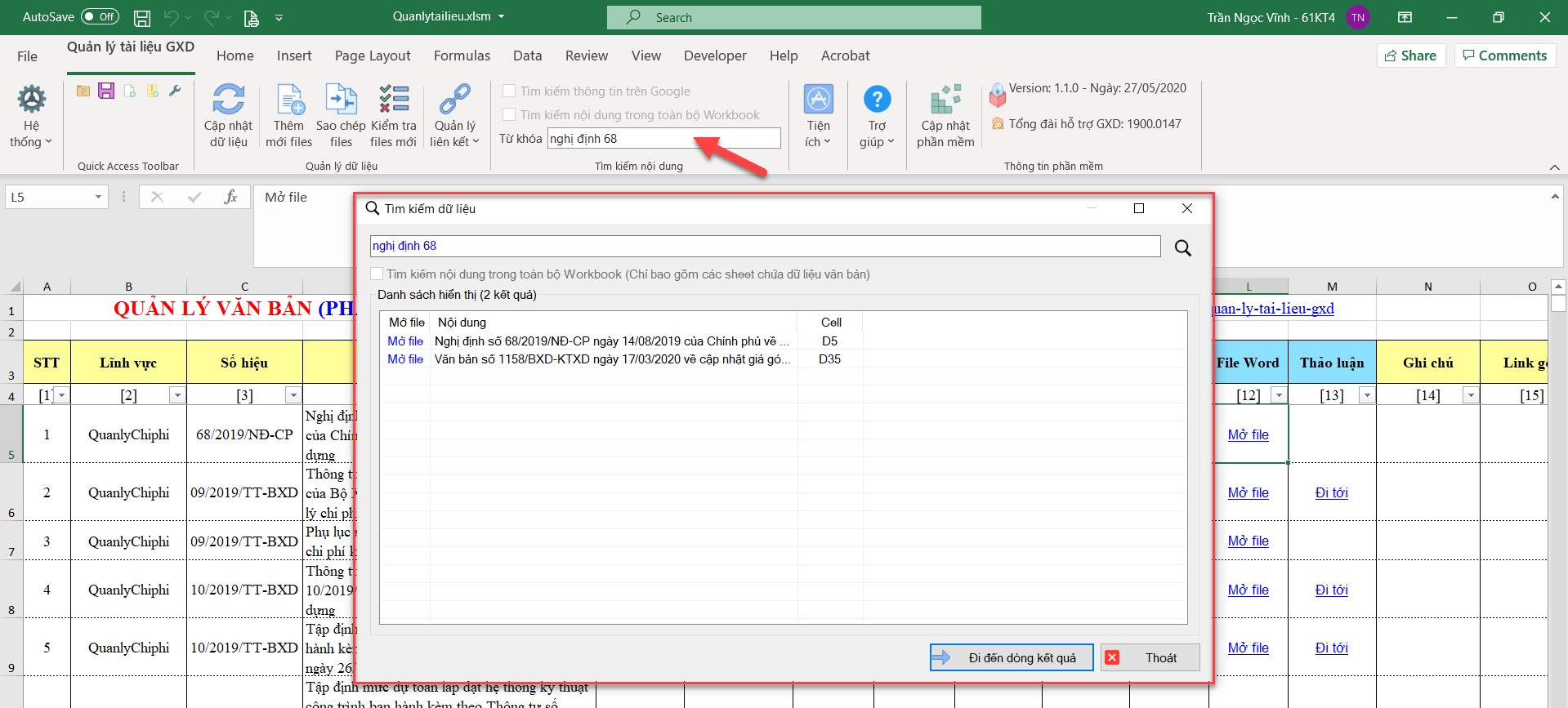
Như vậy, chỉ sau vài lần kích chuột là có thể mở được tài liệu mà bạn đang tìm kiếm, không phải mất nhiều thời gian cho việc này nữa. Tưởng tượng với dự án với hàng ngàn thậm chí cả chục ngàn file tài liệu thì việc này hiệu quả thế nào.
Ví dụ từ khóa tìm kiếm nhanh: "nđ 68", "tt 15 nhân công", "tt 03 bkh", "TT 07 2019",…
Khi sử dụng phần mềm thành thạo, thực sự bạn sẽ thấy thao tác tìm kiếm, mở văn bản rất nhanh gọn (có thể nhanh hơn việc bạn tra văn bản trên Google hoặc tìm kiểm văn bản đã lưu sẵn trong máy)
# 2.3. Sao chép file ra thành từng lĩnh vực
Sử dụng lệnh Sao chép files để sao chép, phân loại tài liệu theo từng lĩnh vực (cột [2] trong hình dưới) để dễ dàng quản lý, tra cứu.
Đây là lệnh sử dụng để tách danh mục dữ liệu ra thành các lĩnh vực để dễ tra cứu và quản lý tài liệu.
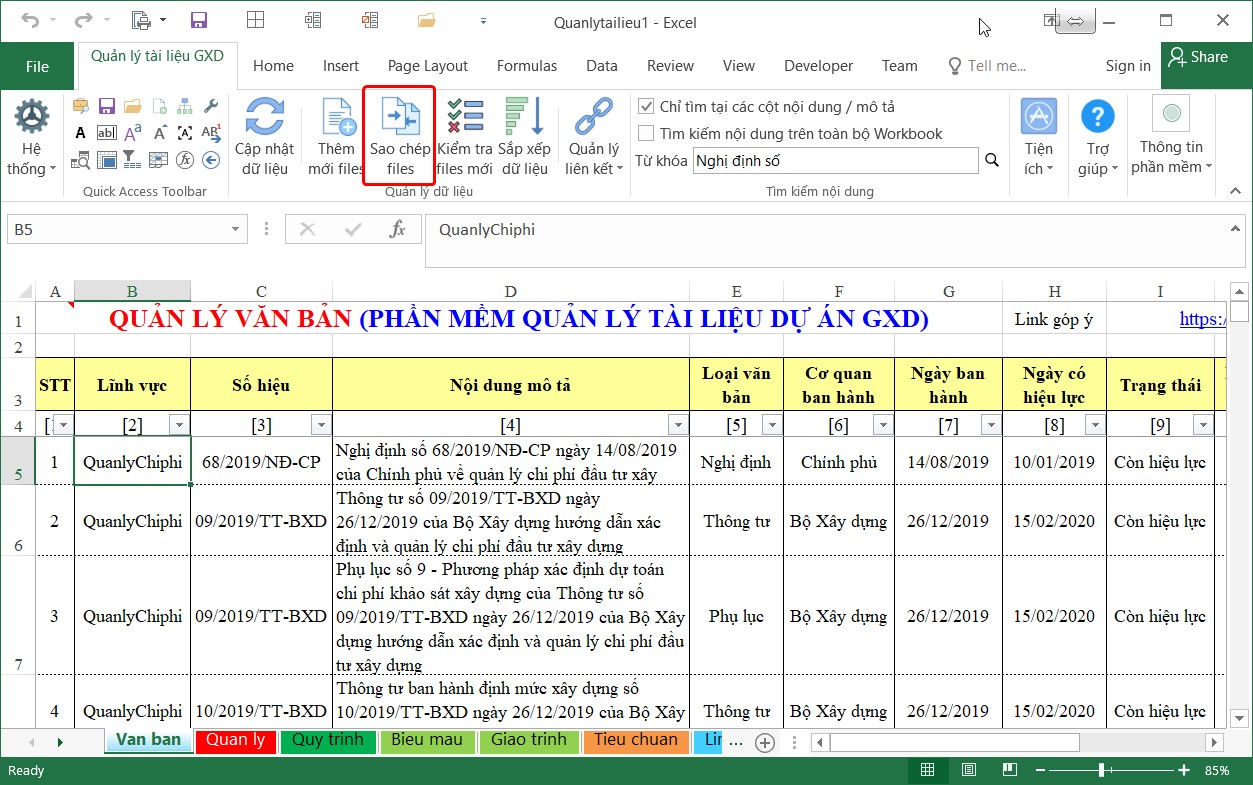
Ví dụ: Nếu bạn muốn tách toàn bộ các văn bản Quản lý chi phí sang 1 sheet để thống kê số lượng, dễ tra cứu và quản lý tài liệu. Bạn chạy lệnh Sao chép files, sau đó trong hộp thoại để lại mục Quản lý chi phí rồi bấm OK là có 1 sheet với toàn bộ tài liệu liên quan chủ đề Quản lý chi phí. Lệnh này sẽ hữu ích khi bạn có rất nhiều file dữ liệu với nhiều chủ đề khác nhau cần quản lý cho 1 dự án.

# Cập nhật những văn bản mới nhất
Khi mở lên file Excel sẽ tự động hiện bảng thông báo có các văn bản mới cần cập nhật.

Ấn Cập nhật để đưa toàn bộ văn bản vào phần mềm.
Bên cạnh đó, các bạn có thể cập nhật dữ liệu theo lĩnh vực. Bạn kích chuột vào lệnh " Cập nhật dữ liệu", phần mềm hiện cửa sổ "Danh sách văn bản cập nhật". Tại đây, bạn chọn các lĩnh vực mà mình muốn cập nhật, Ấn Cập nhật để đưa toàn bộ văn bản vào phần mềm.

# Tự đưa thêm các văn bản pháp luật của cá nhân vào "Van ban"
# Thêm nhanh tên file và đường dẫn
Muốn thêm dữ liệu tại dòng nào, bạn kích chuột vào dòng đó rồi kích lệnh Thêm dữ liệu. Phần mềm sẽ hiện cửa sổ để bạn chọn file đưa vào phần mềm.

- Kích chọn lệnh Thêm dữ liệu
- Chọn folder chứa file cần đưa vào phần mềm
- Kích chọn file
- Thêm vào danh mục
Bạn kích vào đây để xem chi tiết Tại đây(kích đúp và giữ Ctrl)
Phần mềm sẽ lấy tên file và đường dẫn đưa vào danh mục văn bản. Sau đó bạn có thể sửa tên file thành Nội dung của văn bản để dễ theo dõi và quản lý. Đồng thời thêm các cột dữ liệu khác như Lĩnh vực, cơ quan ban hành, ngày ban hành, ngày có hiệu lực, …
# Thêm file kèm sao chép/di chuyển file gốc
Tại mục 3.1, thao tác thêm nhanh file sẽ giữ nguyên file gốc. Có nghĩa là file gốc sẽ được giữ nguyên vị trí ban đầu. Phần mềm chỉ đưa tên file và đường dẫn vào Danh mục.
Trong trường hợp muốn sao chép hoặc di chuyển file gốc đó về cấu trúc cây thư mục của phần mềm. Bạn thao tác như sau:
- Kích chọn lệnh Thêm dữ liệu
- Chọn đường dẫn và chọn file cần thêm
- Chọn folder đích cần sao chép hoặc di chuyển file đến
- Kích vào mũi tên hướng xuống cạnh nút Thêm vào danh mục
- Chọn lệnh Sao chép hoặc Di chuyển
- Kích Thêm vào danh mục

# Quản lý file tài liệu
# Thêm files mới
Thực tế hiện nay khi quản lý tài liệu cá nhân thì gặp một số khó khăn như sau:
Thời gian công tác càng lâu, làm việc và sử dụng máy tính càng nhiều thì lượng file tài liệu trong máy tính càng nhiều.
Mất nhiều thời gian để tìm kiếm tài liệu đã lưu trong máy tính, nhiều lúc phát điên, phát rồ lên vì không tìm thấy file.
Tốn nhiều thời gian để tìm kiếm, tìm hiểu các văn bản, quy định mới nhất về đầu tư xây dựng.
Không phân loại các mức độ quan trọng của tài liệu.
Tài liệu sắp xếp không khoa học, lộn xộn ở nhiều thư mục khác nhau.
_ Giải pháp _
Sử dụng tính năng Thêm mới file và các lệnh trong phần mềm QLTL GXD để quản lý tài liệu cá nhân đơn giản và nhanh gọn nhất.
Bạn có 1 hay nhiều thư mục chứa tài liệu mà ngày nào cũng phải tìm các files trong đó, để quản lý tài liệu cá nhân bằng phần mềm QLTL GXD, sử dụng lệnh "Thêm mới files", bạn chọn thư mục chứa tài liệu đó để thêm các files vào phần mềm:

Trong trường hợp bạn bổ sung file mới vào thư mục đó, bạn sử dụng tiện ích "Kiểm tra files mới" để thêm file đó vào phần mềm.
- Các tùy chọn khi dùng lệnh Thêm mới files:
Khi chạy lệnh Thêm mới files sẽ hiện ra hộp thoại với nhiều tùy chọn:

Chọn đường dẫn
Tùy chọn tìm kiếm thư mục
Thêm vào danh mục
- Khi thêm mới files, người dùng có thể tùy ý chọn để phần mềm đổ dữ liệu tại dòng đầu tiên hoặc đổ dữ liệu tại dòng được chỉ định trong sheet 'Quan ly''

- Có thể chọn loại file (theo đuôi file) để đọc vào
Bạn gõ loại file vào mục Lọc dữ liệu và bấm tìm kiếm, phần mềm sẽ lọc toàn bộ những file có đuôi đã chọn nằm trong thư mục theo đường dẫn để hiện ra.

# Kiểm tra file mới
Bạn thêm file mới vào 1 thư mục, bạn muốn cập nhật file đó vào sheet quản lý tài liệu của bạn. Chỉ việc sử dụng Kiểm tra file mới, chọn thư mục, phần mềm sẽ tự động phát hiện ra file mới, chỉ thị cho bạn xác nhận để đưa vào sheet.

Ấn Cập nhật để đưa toàn bộ tài liệu mới vào phần mềm.
# Đổi tên file
Tôi thường hay ứng dụng lệnh Đổi tên file rất tiện lợi này như sau. Trước kia tải file từ trên mạng xuống, tôi cứ phải lật đi lật lại giữa các cửa sổ để nhập tên file cho đẹp rồi mới lưu xuống máy, khá là bất tiện. Bây giờ tôi cứ lưu file xuống máy với tên bất kỳ, sau đó sử dụng lệnh thêm file vào sheet, chỉnh lại tên trong sheet Excel (có thể bấm Mở file để mở ra đọc lấy thông tin).
Sau đó kích phải chọn lệnh Cập nhật tên và thông tin files:

Hoặc là chọn lệnh Quản lý liên kết > Đổi tên file:

Điều kiện để đổi tên file được là file đó phải đóng lại.
Lưu ý: lệnh đổi tên file chỉ thực hiện được khi file đó đang đóng. Windows chỉ cho phép bạn đổi tên file khi đó đang đóng.
# Đổi tên thư mục
Tương tự như lệnh Đổi tên file nhưng thực hiện đối với thư mục. Điều kiện để đổi tên thư mục được là không có file nào trong thư mục đó đang mở, hoặc không có chương trình nào đang chạy và lưu bộ nhớ tạm vào thư mục đó.
# Kiểm tra liên kết lỗi
Giúp bạn chạy và phát hiện ra rất nhanh liên kết của file tài liệu, hồ sơ nào bị lỗi. Phần mềm sẽ cố gắng tự động sửa liên kết giúp bạn. Trường hợp file bạn đã xóa trong ổ cứng rồi, không thể sửa được thì phần mềm cũng chỉ thị màu đỏ để bạn biết mà định hướng công việc.
# Xóa file
Khi đang biên tập lại hệ thống file trong máy tính, chẳng hạn bạn phát hiện ra có 3 file trùng nhau. Chỉ việc đánh dấu 2 file kích phải vào chọn lệnh xóa (như trong hình).

Thực ra bạn vào File Explorer của Windows, tìm rồi 2 file đó, kích chọn rồi bấm Delete để xóa cũng được. Nhưng làm vậy thì phải nhiều thao tác hơn, khi biên tập 1 khối lượng lớn file của dự án làm bạn phải thực hiện hàng nghìn thao tác, nhiều lúc chối tay, phát ngại làm.
Biên tập, sắp xếp file của dự án, công trình, gói thầu… với các lệnh Edit, Copy, Paste, Find, Replace của Excel dễ dàng và mềm mại hơn, nên tạo nên tâm lý thú vị với công việc, chứ không còn tâm lý ngại làm và tự nhủ thôi để khi nào có thời gian thì làm nữa.
# Sắp xếp file hồ sơ, dữ liệu
Thuận lợi cho việc sắp xếp các dữ liệu được chuyển từ nhóm dữ liệu này sang nhóm dữ liệu khác mà không phải quá nhiều thao tác như dùng File Explorer.
Bước 1: Tạo nhóm dữ liệu

Bước 2: Cắt dòng dữ liệu từ thư mục này, và dán vào thư mục khác
Bạn chỉ cần chọn cả dòng chứa files cần di chuyển và Cut (Ctrl+X), sao đó dán chèn (Insert Cut) vào vị trí dòng bất kỳ tại thư mục sẽ di chuyển đến
Bước 3: Chạy lệnh kiểm tra lại kết quả

Sau khi thao tác lệnh, phần mềm sẽ đánh lại lần lượt số thứ tự của file theo trình tự từ trên xuống dưới.
Khi sắp xếp tài liệu, phần mềm sẽ kiểm tra và so sánh URL của bản ghi trong sheet và hyperlink, nếu thấy sai khác sẽ đổi theo.
Ví dụ: Hình dưới đây cắt file gxd.vn-mau-01-BC-tong-hop-cua-chu-dau-tu.docx từ thư mục Bieumau sang Giaotrinh. Phần mềm sẽ so sánh dữ liệu ở 3 vị trí 1, 2, 3 để tự động thay đổi cho khớp nhau.

Một tình huống trình bày ở đây để bạn đọc thấy có thể ứng dụng rất linh hoạt và không giới hạn:
Giả sử ta có nhiều file mẫu nằm ở thư mục khác nhau, đã có đường dẫn của file. Giờ muốn chuyển về thư mục Bieumau mà không muốn đi lần từng thư mục để cắt và dán từng file.
Cách thực hiện như sau:
Bước 1. Gõ các chữ Mở file tương ứng ở cột G

Bước 2. Tạo hyperlink cho các file
Đánh dấu đường dẫn của file và copy:

Chọn sang ô G54 có chữ Mở file bấm Ctrl+K và dán đường dẫn vào:

Lần lượt như vậy cho các file còn lại.
Bước 2. Chạy lệnh Sắp xếp
Các file sẽ được di chuyển từ tất cả các thư mục về thư mục Bieumau. Bây giờ bạn có thể kiểm tra lại và hưởng thụ thành quả.

Ở tình huống này ta đã giả thiết là có đường dẫn của file thì mới thực hiện các bước như trên. Để có đường dẫn của file mời bạn xem mục Tự viết hàm trích xuất địa chỉ Hyperlink mục lập trình VBA, sử dụng hàm GetURL. Bạn sẽ thấy phần mềm chạy trên Excel rất là linh hoạt, thiên biến vạn hóa.
# Quản lý liên kết

# Đổi tên files
Ở tính năng này, bạn có thể tùy ý chỉnh sửa tên file theo yêu cầu mà không cần phải vào hẳn thư mục chứa file để đổi tên từng file.
Khi bạn đổi tên file trực tiếp ở trong phần mềm thì đồng thời file nằm trong thư mục gốc cũng được đổi theo. Tiết kiệm rất nhiều thời gian và công sức cho người dùng.

# Đổi tên thư mục

Sửa tên thư mục
Thao tác lệnh Đổi tên thư mục
Chọn Yes để kết thúc lệnh

Kết quả được thể hiện ở bảng dưới đây:

Lưu ý: Mỗi lần thao tác lệnh chỉ đổi được 1 thư mục
# Lệnh Kiểm tra liên kết lỗi
Khi chạy lệnh này sẽ đánh dấu đỏ toàn bộ các liên kết đến file bị lỗi.
Có thể ứng dụng lệnh này để tìm ra tất cả các bản ghi file đã được di chuyển hoặc bị thất lạc hoặc bị xóa trong thư mục.
# Lệnh Thay đổi đường dẫn liên kết
# Lệnh chuột phải
Bạn kích chuột phải để chọn các lệnh trên menu chuột phải.
- _ Lệnh Di chuyển files đến thư mục được chỉ định _
Để di chuyển files đến các thư mục khác, bạn chỉ cần sao chép đường dẫn sẽ chuyển file tới và dán đè lên thay thế đường dẫn files cần chuyển tại cột ''Đường dẫn thư mục''.
Sau đó chuột phải và thao tác lệnh ''Di chuyển files đến thư mục được chỉ định'' và kiểm tra lại kết quả.

_ Lệnh Xóa file được chọn _
Khi sử dụng lệnh này sẽ xóa dòng thông tin file trong sheet Quản lý và xóa luôn file trong ổ cứng. Hộp thoại nhắc nhở sẽ hiện ra, bạn hãy chắc chắn là muốn xóa hẳn file trong thư mục gốc thì bấm Yes.

- Phần mềm cho phép xóa nhiều files nên bạn chọn các file cần xóa và thao tác lệnh.

_ Các lệnh khác _
Bạn có thể thao tác lệnh chèn dòng: để thêm số dòng mong muốn.
Lệnh Đánh lại số thứ tự: khi thêm bớt files cần đánh lại số thứ tự thì sử dụng.
Lệnh Mở file được chọn sẽ mở file đó ra.
Lệnh Mở thư mục chứa files sẽ mở thư mục chứa file đó.
# Quản lý hồ sơ, tài liệu dự án xây dựng
Ngày nay khi khởi tạo 1 dự án đầu tư xây dựng không ai tạo lập từ đầu nữa, mà sẽ tạo ra 1 cấu trúc câu thư mục theo mẫu có sẵn các tài liệu cần thiết mà ở dự án nào cũng gặp và từ đó phát triển lên.
Bạn có thể tạo cây thư mục mẫu để lưu trữ hồ sơ, tài liệu cho từng dự án, từng công trình hoặc gói thầu hoặc theo hợp đồng. Sau đó dùng các lệnh tương tự như Quản lý tài liệu cá nhân để quản lý file.

# Quản lý biểu mẫu
Những mẫu biểu các công việc thường làm trong dự án đầu tư xây dựng như: Mẫu báo cáo thẩm tra, tờ trình, quyết định phê duyệt… được GXD tạo ra hoặc sưu tầm, biên tập. Bạn chỉ việc mở lên "điền vào chỗ trống, thêm bớt" để hoàn thành công việc.
# Các Tài liệu, Giáo trình, Sách tham khảo
# Giáo trình
Rất nhiều tài liệu, sách, giáo trình hay do tác giả Nguyễn Thế Anh biên soạn được gửi tặng bạn ở đây, chỉ việc kích vào link là mở ra. Bạn có thể in ra để đọc.
# Link hay
Là nơi chia sẻ các tài liệu, giáo trình, website, page, … bổ ích, cần thiết cho kỹ sư xây dựng.
# ĐỔI TÊN FILE HÀNG LOẠT TRONG WINDOWS CỰC NHANH
Rename a file or folder, How to Rename a Folder in Windows 10, Hướng dẫn đổi tên file hàng loạt, Quản lý tên file, Đổi tên file thông qua Excel, đổi tên nhanh nhiều file
Trong khoa học Quản lý tài liệu dự án, một vấn đề rất quan trọng được đặt ra là đặt tên file, đây cũng là vấn đề quan trọng khi ứng dụng mô hình thông tin công trình (BIM).
_ Khó khăn thường gặp trong việc đổi tên file: _
Bình thường, để đổi tên 1 file trong Windows, bạn phải kích chọn file rồi kích nhanh vào file đó 1 lần nữa hoặc bấm chuột phải chọn Rename, bạn nào thạo hơn thì bấm F2. Nếu như bạn phải sửa hàng trăm file thì sẽ mất nhiều thời gian. Ví dụ: Ảnh chụp công trình copy từ máy ảnh vào lưu trữ.
Trong Windows bạn có thể chọn tất cả các file trong 1 thư mục rồi đổi tên 1 file và F2 đổi tên 1 file rồi Enter thì sẽ đổi tên các file đó cùng 1 lúc theo tên bạn gõ vào và thêm con số thứ tự vào kèm dấu ngoặc. Cách này không đáp ứng cách đặt tên theo mong muốn của bạn. Có những bất tiện như: Bạn không thể thực hiện các thao tác như xóa đồng loạt cùng 1 đoạn ký tự giống nhau ở nhiều tên file.
_ Với phần mềm QLTL GXD bạn có thể thao tác đổi tên file hàng hoạt rất nhanh, đơn giản như dưới đây. _
# Thêm folder chứa file cần đổi vào phần mềm
- Mở phần mềm QLTL GXD , tại sheet Quan ly , chọn lệnh Thêm mới files
- Chọn Folder chứa các file cần sửa tên

# Sửa tên file đơn giản bằng Excel
Sau khi thêm được tên các file cần sửa vào bảng tính, bạn có thể sửa tên file đơn giản bằng các thao tác chỉnh sửa trên Excel, dễ chịu hơn File Explorer nhiều:
- Đổi tên nhiều file cùng 1 lúc vì tất cả tên file đã hiện lên trên bảng tính
- Đổi tên file hàng loạt bằng các lệnh của Excel: Copy – Paste, Replace (Ctrl + H) hoặc các hàm Left, Right, Mid, … của Excel

# Chạy lệnh đổi tên các files
Sau khi sửa tên file như ý xong, bạn chạy lệnh Quản lý liên kết/Đổi tên files. Phần mềm sẽ hiện lên cửa sổ để thấy tên các files đã được đổi.


Nếu ở đây, tên mới vẫn chưa đúng hoặc bạn muốn sửa tiếp tên các files khác thì vẫn có thể làm bằng cách "Kích đúp vào cột Tên thay thế để chỉnh sửa tên". Cuối cùng, ấn đồng ý để thực hiện, bạn mở thư mục chứa file đó và kiểm tra lại kết quả của mình.

Tóm lại, các bạn dễ dàng đổi tên các file của mình bằng công cụ hữu ích này của phần mềm QLTL. Thực hiện đơn giản việc này giúp bạn tiết kiệm khá nhiều thời gian, không chỉ đổi tên mà còn quản lý dễ dàng hơn các files của mình.
# HƯỚNG DẪN SỬA CÁC LỖI THƯỜNG GẶP KHI SỬ DỤNG PHẦN MỀM
# Lỗi run-time error "91"
Cách xử lý:
Hay lỗi nhất là bạn giải nén vào thư mục đặt tên có dấu tiếng Việt. Hãy đặt tên thư mục không dấu nhé, kể cả thư mục cha chứa phần mềm quản lý tài liệu (nếu có).
Bạn nên giải nén ra các đường dẫn như sau: D:\QLTL GXD hoặc C:\QLTL GXD thì phần mềm sẽ chạy mượt mà, ngọt ngào.
Nếu gặp lỗi như trên bạn bấm End để đóng thông báo. Sau đó tìm nút Thay đổi đường dẫn ở góc trên bên trái và cập nhật dữ liệu là được. Nếu chưa OK thì thử tiếp như bên dưới.
Khi sử dụng lệnh Thay đổi đường dẫn ở góc trên, bên trái màn hình phần mềm mà không được. Thì có thể là do bạn đã giải nén vào trong 1 thư mục đặt tên tiếng Việt có dấu, phải đổi tên folder thành không có dấu tiếng Việt. Ví dụ: D:\Ky su QS\QLTL GXD là OK, còn D:\Kỹ sư QS\QLTL GXD sẽ lỗi.
Nếu chưa rành phần mềm và tin học văn phòng, bạn nên giải nén giữ nguyên tên QLTL GXD (không đổi tên) và chạy lệnh để cập nhật đường dẫn tới thư mục chứa Dữ liệu.
Nếu xong mà chạy phần mềm chưa được bạn làm như tình huống 3 bên dưới.
Như tôi có dùng giải pháp Dropbox lưu trữ dữ liệu đồng bộ theo công nghệ đám mây (Cloud). Tôi cài thư mục đồng bộ dữ liệu lên mạng là D:\Dropbox, nên tôi đưa thư mục QLTL GXD vào thành D:\Dropbox\QLTL GXD.

Hầu như mười mấy năm nay dữ liệu, các file công trình của tôi cứ lưu trong thư mục Dropbox này, rất an toàn kể cả có lỡ hỏng hay trục trặc ổ cứng, hoặc bạn thay máy tính hoặc tệ hơn là không may bị mất máy tính, thì dữ liệu vẫn còn ở tài khoản Dropbox trên mạng. Ở máy tính mới chỉ việc cài lại app Dropbox, đăng nhập tài khoản là dữ liệu lại đồng bộ về.
# Phần mềm hiện thông báo đường dẫn không hợp lệ
Sau khi tải, giải nén để cài phần mềm Quản lý tài liệu GXD - Document Controller (DC). Em hiện lên thông báo như trong hình, không biết xử lý thế nào?

Cách xử lý:
Bước 1. Trước tiên bạn đọc kỹ hướng dẫn ngay trong thông báo trên rồi làm theo. Bạn cứ bấm OK và tìm nút Thay đổi đường dẫn, sau đó trỏ đến thư mục QLTL GXD là OK.
Lưu ý tên thư mục đặt tiếng Việt thì không dùng dấu nhé. Ví dụ: D:\QLTL GXD hoặc Quan ly tai lieu GXD chứ không đặt là D:\Quản lý tài liệu GXD nhé. Một số bạn đặt tên tiếng Việt có dấu nên bị lỗi.
Bước 2. Sau đó chạy lệnh Thay đổi dường dẫn:

Trong hộp thoại Browse hiện ra chọn đến đường dẫn thư mục bạn giải nén phần mềm Quản lý tài liệu GXD, ví dụ: của tôi ở đây là D:\Dropbox\QLTL GXD:
Tại sao phải thay đổi đường dẫn? Là do có hàng nghìn file, tài liệu vào máy bạn có thể để ở thư mục bất kì, các kỹ sư GXD lập trình lệnh này để thay đổi đường dẫn nhanh chóng và tự động thay link tới tài liệu của bạn.
Nếu xong mà chạy phần mềm chưa được bạn làm như tình huống 3 bên dưới.
Bước 3. Sau khi đổi được đường dẫn và cập nhật được các tài liệu thì bạn lưu file Excel lại và bắt đầu sử dụng danh mục văn bản
Bước 4. Bạn có thể cá nhân hóa các folder tài liệu của bạn
Có nhiều cách, sẽ trình bày ở bài khác ở đây nói sơ qua: Bạn cứ mạnh dạn thực hiện như vẫn tổ chức các thư mục trong ổ cứng vẫn làm, nhưng bây giờ có thể cho vào trong thư mục QLTL GXD.
Ví dụ: D:\QLTL GXD\Du an A hoặc D:\QLTL GXD\Cong trinh B... sau đó đưa các file dự án, công trình vào đó.
Bạn có thể nhân bản file Quanlytailieu.xlsm thành file DuAnA.xlsm hoặc CongtrinhB.xlsm và dùng các nút Cập nhật dữ liệu, Thêm dữ liệu, Kiểm tra dữ liệu... để chọn dữ liệu cá nhân của bạn đưa vào file.
Bạn kích phải vào file Quanlytailieu.xlsm và chọn Send to Desktop (Create icon) để gửi lối tắt mở file quản lý ra màn hình Desktop, từ nay mở máy là có thể mở file quản lý tài liệu ở đó.
# Lỗi run-time error 1004
Khi giải nén và chạy phần mềm Quản lý tài liệu GXD thi hiện báo lỗi run-time error 1004 Application defined or object define error.

Cách xử lý:
Bạn bấm End để đóng hộp thoại báo lỗi hoặc tắt đi mở Excel, vào File > Options như hình sau:

Trong hộp thoại hiện ra bạn chọn mục Trust center / Trust center settings:

Phần Macro Settings bạn chọn Enable all macros và Trust access to the VBA** project object model**. Xong tắt đi mở lại phần mềm QLTL GXD nhé:

_ Link video hướng dẫn: _ _ https://youtu.be/g9nhkjySRzY _ (opens new window)
# Gặp cảnh báo "PROTECTED VIEW"
Khi giải nén xong phần mềm QLTL GXD (Document Controller - DC) và chạy thì em bị báo lỗi như trong hình, cách xử lý thế nào?

Cách xử lý:
Bảo sao phải học tiếng Anh, Excel của bạn có thông điệp cảnh báo là:
PROTECTED VIEW Be careful-files from the Internet can contain viruses. Unless you need to edit, it's safer to stay in Protected View.
Có nghĩa là:
XEM FILE Ở CHẾ ĐỘ BẢO VỆ Hãy cẩn thận-các file tải từ Internet có thể chứa virus. Trừ khi bạn cần phải chỉnh sửa file, sẽ an toàn hơn nếu bạn ở chế độ Protected View.
Bạn chỉ việc bấm vào nút Enable Editing = Cho phép chỉnh sửa. Sau đó chạy thử phần mềm QLTL GXD, nếu chưa được hãy thực hiện tiếp như Tình huống 3 nói trên.
# Lỗi không hiện menu ribbon
Các lệnh trên menu ribbon của bạn hiển thị không đúng như hình ảnh phần mềm Quản lý tài liệu GXD?

Cách xử lý:
Bạn vào Trust center settings tới phần Macro Settings bạn chọn enable all macros.
Xong tắt đi mở lại là OK.
Nếu chưa biết cách vào Trust center hãy xem tình huống 3 ở trên hoặc mời bạn xem video sau:
_ Link video: _ _ https://youtu.be/g9nhkjySRzY _ (opens new window)
# Lỗi đường dẫn không hợp lệ do đặt tên thư mục là Tiếng Việt có dấu
Bạn cài Ofice 2013 thì phần mềm Dự toán GXD chạy bình thường. Nhưng không cập nhật được phần mềm quản lý tài liệu, cứ hiện báo lỗi như ảnh chụp. Xử lý thế nào?


Cách xử lý:
Nhìn vào ảnh chụp thấy là Lỗi do đặt tên thư mục là Tiếng Việt có dấu. Bạn đang đặt tên thư mục là Kỹ sư QS hãy đổi lại thành Ky su QS là OK nhé.
Các bạn đừng đặt tên thư mục bằng tiếng Việt có dấu, hãy đổi sang tên tiếng Việt không dấu hoặc tiếng Anh nhé.
# Lỗi "1004" hay gặp nhất vẫn là đặt tên thư mục tiếng Việt có dấu
Một kỹ sư nhắn tin cho tôi nói là em dùng Excel 2010, khi chạy phần mềm Quản lý tài liệu GXD thì báo lỗi Run-time error '1004' như ảnh chụp dưới đây. Em bấm End cũng không được, còn Debug thì ra phần code VBA vẫn không chạy được phần mềm. Giúp em cách xử lý lỗi này với?

Cách xử lý:
Sau khi nói bạn ấy mở file Hỗ trợ GXD (teamview tích hợp ngay trong phần mềm) chúng tôi đăng nhập từ xa vào máy bạn ấy để hỗ trợ và thấy là: Bạn này đã rất cẩn thận và trân trọng đặt phần mềm QLTL vào thư mục Công việc > Phần mềm Quản lý tài liệu. Tức là đặt tên thư mục có dấu tiếng Việt.
Thế thì xử lý đơn giản rồi, chỉ việc đổi tên thư mục lại thành tiếng Việt không dấu là Cong viec > Phan mem Quan ly tai lieu, hoặc đơn giản là lôi luôn ra ổ D, đặt tên là D > QLTL GXD thế là được.
Vì rồi đây quen đi chỉ quản lý tài liệu bằng 1 file Excel, thì tên thư mục có dấu hay không có dấu cũng không quan trọng lắm.

P/s: Chúng tôi cũng cố gắng xử lý vấn đề đặt tên thư mục có dấu hoặc không dấu, nhưng ngôn ngữ lập trình và Windows, Office chưa cho phép. Nên các bạn chịu khó đặt tên tiếng Việt không dấu vậy.
# LẬP TRÌNH VBA VỚI PHẦN MỀM QLTL GXD
# Tự viết hàm trích xuất địa chỉ Hyperlink
Viết hàm GetURL như sau bạn có thể lấy được địa chỉ từ các Hyperlink.
Bước 1. Bấm tổ hợp phím ALT+F11 để mở hộp thoại biên tập code lập trình Microsoft Visual Basic for Applications
Bước 2. Chạy lệnh Insert > Module và dán đoạn mã sau (xem hình):
Function GetURL(pWorkRng As Range) As String
_GetURL = pWorkRng.Hyperlinks(1).Address_
End Function

Bước 3. Bấm lệnh lưu và đóng cửa sổ code, trở lại file Excel quản lý tài liệu thử nhập công thức sau: =GetURL(G5) (G5 là ô chứa hyperlink), nhấn Enter.

Bạn sẽ thấy địa chỉ liên kết đã được trích xuất, từ đó có thể sao chép công thức này xuống bên dưới để trích xuất hyperlink hàng loạt.

Ứng dụng: Có rất nhiều tình huống cần ứng dụng đoạn VBA này. Ví dụ: Ở mục trình bày lệnh Sắp xếp file, bạn thấy là đã giả thiết có đường dẫn file. Để có đường dẫn các file trong 1 thư mục vào Excel. Bạn dùng lệnh Thêm mới file vào sheet, sau đó dùng hàm VBA nói trên để GetURL.
# Hàm ẩn hiện các sheet
# ỨNG DỤNG MÀU SẮC TRONG QUẢN LÝ TÀI LIỆU
Các kỹ sư GXD nghiên cứu mã ANSI (American National Standards for Safety Signs and Colors) từ đó vận dụng vào khoa học ứng dụng màu sắc trong quản ls tài liệu. Bởi trong Excel bạn có thể lọc tài liệu theo màu sắc. Bắt đầu từ những ý hiểu sơ khai, những bước đi đầu tiên, cho đến khi hoàn thiện hơn nội dung về ứng dụng màu sắc trong quản lý dữ liệu nói chung và quản lý tài liệu nói riêng. Đây là vấn đề tác giả Nguyễn Thế Anh đã từng để cập trong phần mềm Quản lý chất lượng công trình GXD. Tuy đã tìm kiếm nhiều trên Google về khoa học ứng dụng màu sắc trong quản lý, chưa tìm tòi được nhiều, nhưng chúng tôi vẫn tin là sẽ có giải pháp hiệu quả để phổ biến cho bạn đồng nghiệp.
Ứng dụng màu trong đánh dấu và lọc văn bản, nhắc:
- Các tài liệu quan trọng, đang cần chú ý cao nhất: Màu đỏ.
- Tài liệu quan trọng vừa: Màu cam.
- Tài liệu quan trọng: Màu vàng.
- Tài liệu bình thường: Không màu.
"ANSI Safety Color Categories
The following are the higher-level categories for safety colors issued by the ANSI Z535.1 code.
Red - The color red is used on any safety signs, labels, or other objects to signify danger or to alert people that they need to stop.
Orange - The color orange is used to alert people to the fact that there are dangerous parts of a machine or equipment. The danger could be from crushing, cutting, shocking or otherwise harming people or the facility. This is most commonly used on labels that are applied to machinery, but could also be used on signs and other objects.
Yellow - Anywhere that caution needs to be used, the color yellow should be primary on the signs or labels alerting people to this fact. Similar to OSHA, this includes risks of tripping, falling, getting burned, being caught in a pinch point, experiencing hearing damage, and almost any other common hazard that may be present.
Green - Green is used to alert people to the presence of an emergency egress. This is important for helping people escape from an area if they need to. Another place where green is used according to ANSI is to identify where first aid and other types of safety equipment are kept.
Blue - Blue is used on signs and labels that provide information about a particular item or area. This information doesn't necessarily have to be safety related.
Black & White - Black & white signs or labels are used for guiding traffic or telling people which direction to go. These colors can also be for housekeeping information in the facility. While not specifically safety related, having this type of signage can directly improve the safety of the facility.
Purple - Purple was being reserved by ANSI for future use, but it has become a de facto standard for radiation hazards through popular use.
Gray - Gray is reserved for future use by ANSI."
# GIẢI PHÁP QUẢN LÝ DỰ ÁN
Bạn có thể chia nhỏ để quản lý, tạo 1 thư mục, sau đó tạo ra riêng 1 file quản lý toàn bộ tài liệu dự án. Có các file quản lý cho từng công trình, từng gói thầu riêng… tùy ý linh hoạt.

# CHIA SẺ DỮ LIỆU TEAMWORK
Tạo 1 thư mục trong Dropbox. Các file chia sẻ của người làm cùng dự án có thể share thư mục trong Dropbox, sử dụng chung 1 hệ thống file tài liệu được share.
File Excel có thể để bất kỳ chỗ nào trong máy tính. Trên máy tính mỗi người 1 file.

Dropbox có thể thuê tài khoản có phí, chi phí khá là rẻ cho cá nhân hoặc dùng bản Dropbox cho doanh nghiệp. Nên dùng Dropbox, bởi tính năng đồng bộ cập nhật file mới tốt hơn cho TeamWork, kế thừa được công việc đã làm của nhiều người, không như Google Drive file của người làm sau sẽ đè lên file người làm trước, mất hết công sức của người đó.
# PHẢN HỒI, GÓP Ý
Nếu bạn thấy phần mềm có chỗ nào bất tiện cho bạn sử dụng, đừng ngại phản hồi vào các vị trí dưới đây, chúng tôi sẽ nghiên cứu cải tiến để công việc của bạn sẽ thuận lợi hơn:
- Link trên diễn đàn: https://giaxaydung.vn/threads/hoi-dap-su-dung-phan-mem-quan-ly-tai-lieu-gxd-qltl-gxd.100709 (opens new window)
- Form góp ý: https://bom.to/gop-y-phan-mem-quan-ly-tai-lieu-gxd (opens new window)
GXD rất mong nhận được các ý tưởng, đóng góp ý kiến, hiến kế của bạn để phát triển phần mềm phục vụ bạn tốt hơn nữa.